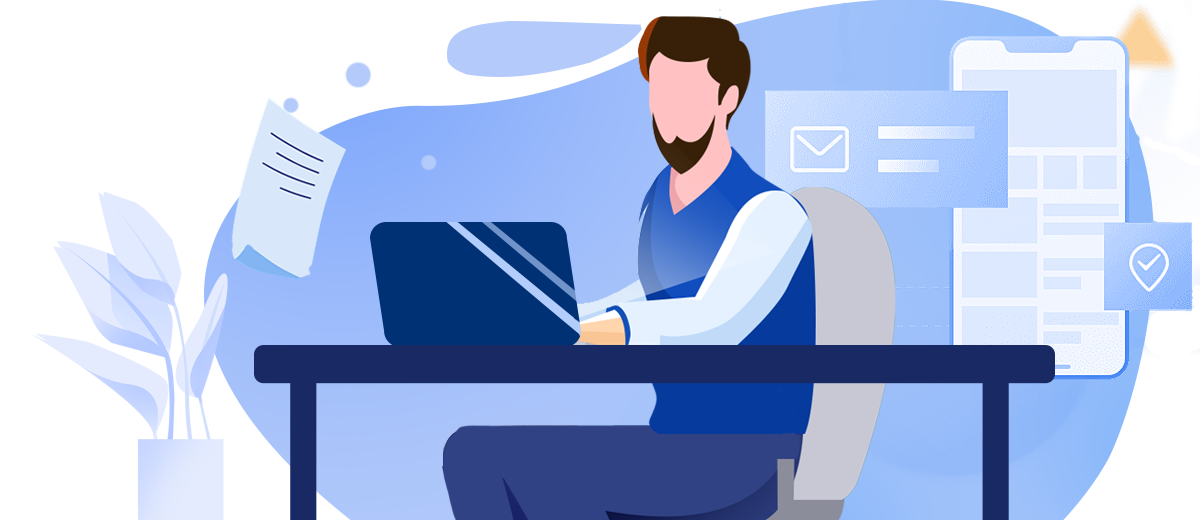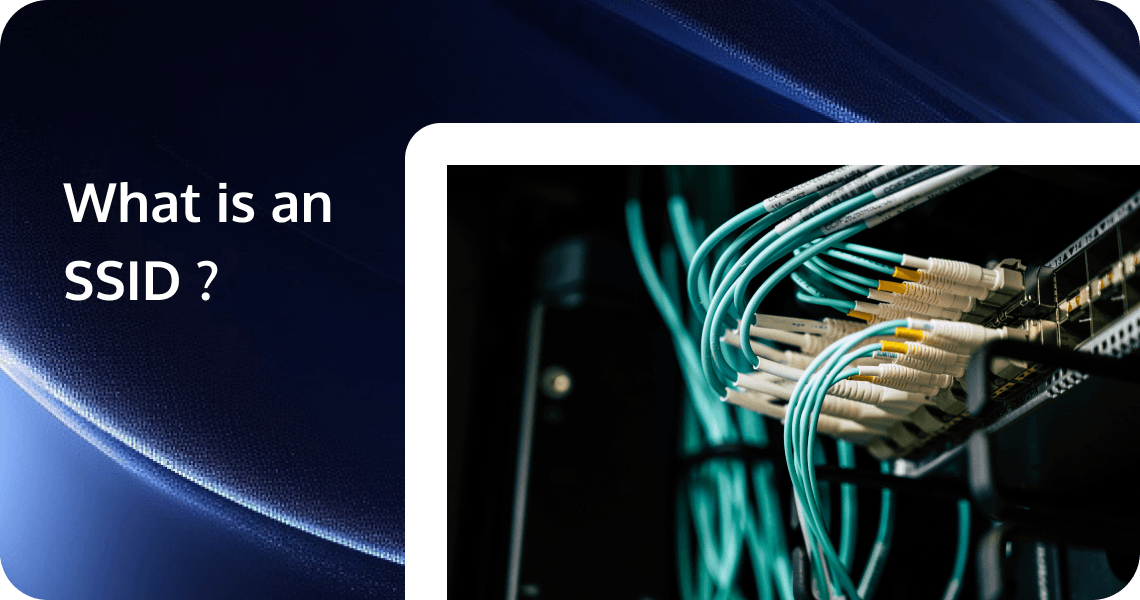
In the world of wireless networking, the term SSID often comes up. But what exactly is an SSID, and why is it important for your Wi-Fi connection? This article aims to demystify the concept of SSID, explaining its function and offering tips on how to manage and secure your network effectively.
1. What is an SSID?
SSID stands for Service Set Identifier. It is a unique identifier that wireless networking devices use to establish and maintain a connection with a specific wireless network. Essentially, the SSID is the name of a Wi-Fi network, and it helps devices distinguish between different networks in the same area.
Role of SSID in Wi-Fi
The primary role of an SSID is to identify a particular wireless network. When you search for available Wi-Fi networks on your device, you see a list of SSIDs. Each SSID corresponds to a different network, allowing you to select and connect to the one you have access to. Without SSIDs, it would be challenging to differentiate between multiple networks, especially in densely populated areas where many networks overlap.
Here are some of the key roles of SSID in wireless networks:
- Network Identification: The primary role of an SSID is to distinguish one wireless network from another. Each network has a unique SSID, which helps users identify and connect to their desired network.
- Network Security: While an SSID itself doesn't provide security, it's often used in conjunction with security protocols. For instance, when you set up a password for your Wi-Fi network, you're securing your SSID. This prevents unauthorized users from accessing your network.
- Multiple Network Management: In environments where multiple networks are operating, such as in large businesses or campuses, SSIDs help manage different networks. Each network can have its own SSID, allowing for easy identification and management.
- Connection Establishment: Devices use the SSID to establish and maintain their connection to a specific wireless network. When you enter the SSID (either manually or by selecting it from a list), your device can connect to that network.
- Network Configuration: During the setup of a wireless network, you're often asked to create an SSID. This is part of the network configuration process and allows you to personalize your network.
Advanced SSID Features
Multiple SSIDs
Many modern routers support multiple SSIDs. This feature allows you to create separate networks for different purposes. For example, you can have one SSID for your primary network and another for guests. Each SSID can have its security settings and access controls.
Guest Networks
Creating a guest network is a common use of multiple SSIDs. A guest network provides internet access to visitors without giving them access to your main network and its resources. This enhances security by isolating guest traffic from your primary network.
VLANs and SSID
Virtual Local Area Networks (VLANs) can be used in conjunction with SSIDs to segment network traffic. Each SSID can be assigned to a different VLAN, allowing for more granular control over network access and traffic management. This is particularly useful in enterprise environments where different departments or user groups require separate network resources.
2. How SSID Works?
SSID is a unique identifier attached to the header of packets sent over a WLAN (Wireless Local Area Network) that acts like a password when a mobile device tries to connect to the Basic Service Set (BSS) — a component of the architecture of wireless local area networks. Here's a simplified explanation of how it works:
- Network Setup: When a wireless network is set up, the administrator assigns a unique SSID to the network. This SSID can be up to 32 characters long and it's case sensitive. The SSID is then broadcasted by the wireless router or access point.
- Network Discovery: When a device with Wi-Fi capability, like a laptop or smartphone, is within the range of the network, it can detect this broadcast. The device will then display the SSID as an available network to connect to. This is what you see when you open your device's Wi-Fi settings and see a list of available networks.
- Network Connection: To connect to the network, the user selects the desired SSID from the list of available networks. If the network is open, the device can connect immediately. However, if the network is secured (which is most often the case), the user will need to enter the correct password to establish a connection.
- Continuous Communication: Once connected, the device and the network continuously use the SSID for identification and communication. The SSID is included in all packets sent over the network, ensuring that the data is being transmitted to and received from the correct network.
- Multiple Networks: In an environment with multiple networks, each network will have a different SSID. This allows devices to distinguish between and connect to different networks.
How SSID Differentiates Between Different Networks
The SSID differentiates one wireless network from another by providing each with a unique name. When you scan for available Wi-Fi networks on your device, the list that appears shows the SSID of each network within range.
For example, in an apartment building, each apartment might have its own Wi-Fi network. To differentiate between these networks, each one is given a unique SSID. Apartment 1's network might be named "Apartment_1_WiFi," while Apartment 2's network might be named "Apartment_2_WiFi." These unique SSIDs allow the residents to identify and connect to their network, rather than their neighbors' networks.
In a more complex setup, like a corporate office, different SSIDs might be used to separate networks based on departments or levels of access. For example, the marketing department might connect to the "Marketing_WiFi" SSID, while the engineering department connects to the "Engineering_WiFi" SSID.
So, the role of the SSID in differentiating between different networks is crucial in both simple and complex wireless network environments.
3. How to Find Your SSID?
The process to find your SSID or the name of your Wi-Fi network, can vary slightly depending on the device you're using. Here's how you can find it on different devices:
Windows PC
- Click on the Wi-Fi icon in the system tray at the bottom right corner of your screen.
- The Wi-Fi network you're currently connected to will be highlighted and shown at the top of the list. That's your SSID.
Mac
- Click on the Wi-Fi icon in the menu bar at the top of your screen.
- The network you're currently connected to will have a checkmark next to it. That's your SSID.
iPhone/iPad
- Open the Settings app.
- Tap on Wi-Fi.
- The network you're currently connected to will have a checkmark next to it. That's your SSID.
Android
- Open the Settings app.
- Tap on Wi-Fi or Network & Internet (this may vary depending on your Android version).
- The network you're currently connected to will be highlighted or have some sort of indication. That's your SSID.
Router
If you're not currently connected to the network or if you've changed the SSID from its default setting and can't remember what you changed it to, you can find it in your router's settings:
- Connect your computer to your router via an Ethernet cable.
- Open a web browser and type in your router's IP address. This is often something like 192.168.1.1 or 192.168.0.1, but it can vary depending on the router.
- Log in with your router's admin username and password.
- Look for a section called "Wireless" or "Wireless Settings". The SSID is usually listed there.
The exact steps might vary slightly depending on the specific model of your device or router. On most devices, you can view the list of available networks by accessing the Wi-Fi settings. The SSID of your network will be listed among the available options. If you are unsure which SSID belongs to your network, you can check the label on your router or access point, where the default SSID is usually printed. Alternatively, you can log into your router's web interface to view and manage the SSID settings.
4. How to Configure Your SSID?
Configuring an SSID on a wireless router involves accessing the router's web interface. This is typically done by entering the router's IP address into a web browser. Once logged in, you can navigate to the wireless settings section to set or change the SSID. It is advisable to choose a unique and easily recognizable name for your network.
Best Practices for Naming SSID
When naming your SSID, consider the following best practices:
- Avoid Personal Information: Do not include personal information such as your name or address in the SSID.
- Use Alphanumeric Characters: Stick to alphanumeric characters to ensure compatibility with all devices.
- Keep It Short and Simple: A shorter SSID is easier to identify and type.
- Avoid Default Names: Change the default SSID to something unique to avoid confusion with other networks using the same default name.
Best Practices for Security Considerations
While the SSID itself does not provide security, it plays a role in the overall security strategy. A well-configured SSID can help prevent unauthorized access and reduce the risk of interference from other networks.
Security is a critical aspect of SSID configuration. Here are some considerations:
- Change Default Passwords: Always change the default administrator password for your router.
- Use Strong Encryption: Use a long and complex passphrase or password for your encryption key. Avoid using common words or easily guessable phrases.
- Regularly Update Firmware: Keep your router's firmware up to date to protect against vulnerabilities.
- WPA2 and WPA3: These are the most secure encryption standards currently available. WPA3 offers enhanced security features over WPA2.
- Network Segmentation: Use multiple SSIDs to segment your network, such as creating separate networks for guests and internal use.
Using default SSID names can pose security risks. Default names are often associated with specific router models, making it easier for attackers to identify and exploit known vulnerabilities. Changing the default SSID reduces this risk and makes your network less of a target.
5. How to Hide Your SSID?
Why do you hide your SSID?
Hiding an SSID involves disabling its broadcast so that the network name is not visible to devices scanning for available networks. Here are some reasons why someone might choose to hide their SSID:
- Increased Privacy: By not broadcasting the SSID, casual users in the vicinity won’t see the network name when they scan for Wi-Fi connections. This can prevent unwanted attention from neighbors or passersby.
- Basic Security Measure: Although hiding an SSID is not a robust security measure, it adds a layer of obscurity. It requires anyone attempting to connect to the network to know the exact SSID and password.
- Reducing Clutter: In areas with many wireless networks, hiding your SSID can help reduce clutter in the list of available networks on devices, which can be particularly useful in densely populated areas or office buildings.
- Discouraging Casual Attempts: While determined attackers can still discover hidden SSIDs using specific tools, hiding the SSID may discourage less knowledgeable individuals from attempting to connect.
- Aesthetic Preferences: Some users prefer not to have their network appear in public spaces, such as cafes or offices, where they provide Wi-Fi access but want to control who connects.
Despite these reasons, it's important to note that hiding an SSID should not be relied upon as a primary security measure. The SSID is still broadcast in certain packets, and someone with the right tools can still find it. Strong encryption methods like WPA2 or WPA3, along with secure passwords, are essential for protecting a wireless network effectively.
Step-by-Step Guide to Hiding SSID
Hiding your SSID can make your network less visible to casual users, but it's important to note that it doesn't provide strong security. However, if you still want to hide your SSID, here's how you can do it:
- Step 1: Connect to your router's admin interface. This is usually done by typing the router's IP address into a web browser on a device connected to the network. The IP address is often something like 192.168.1.1 or 192.168.0.1, but it can vary depending on the router.
- Step 2: Enter your username and password. If you haven't changed these from the default settings, you can often find them in your router's manual or on a sticker on the router itself.
- Step 3: Look for the wireless settings. This is often under a tab or section called "Wireless," "Wireless Settings," or something similar.
- Step 4: Find the "SSID broadcast" or "Enable SSID" option and turn it off. The exact wording can vary depending on the router.
- Step 5: Save your changes. There should be a button or option to save or apply changes. After you click it, your router may need to reboot.
After you've done this, your network won't appear in the list of available networks on most devices. To connect to the network, you'll need to manually enter the SSID on each device. However, this doesn't provide significant security, and you should still secure your network with a strong password and encryption.
6. Troubleshooting SSID Issues
Common Problems Related to SSID
- Connectivity Issues: Devices may have trouble connecting to the network due to incorrect passwords, signal interference, or outdated drivers.
- Interference: Overlapping networks with the same or similar SSIDs can cause interference and connectivity problems.
- SSID Not Broadcasting: If the SSID is not broadcasting, devices will not be able to see the network.
Steps to Resolve SSID-Related Issues
- Check Passwords: Ensure that the correct password is being used.
- Update Drivers: Keep device drivers and firmware up to date.
- Change Channels: Adjust the wireless channel on your router to reduce interference.
- Restart Devices: Restarting the router and devices can often resolve connectivity issues.
Tools and Software for Diagnosing SSID Problems
- Wi-Fi Analyzers: Tools like NetSpot or Wi-Fi Analyzer can help identify signal strength and interference issues.
- Router Logs: Check the router's logs for any error messages or warnings.
- Network Diagnostic Tools: Use built-in diagnostic tools on your operating system to troubleshoot connectivity problems.
7. Future of SSID
Future improvements in SSID technology may include enhanced security features, better management tools, and more efficient ways to handle multiple SSIDs and network segmentation.
The future of SSID and wireless networking is shaped by emerging technologies and standards. New wireless standards like Wi-Fi 6 and Wi-Fi 6E bring significant improvements in speed, latency, and capacity. These advancements will enhance the overall user experience and support the growing number of connected devices.
As wireless technology continues to evolve, staying informed about the latest developments and standards is essential. This knowledge will help you make informed decisions about your network setup and ensure optimal performance and security.
8. Conclusion
SSID is a fundamental component of wireless networking, enabling devices to identify and connect to specific networks. Proper configuration and management of SSID are crucial for network performance and security. Adopting best practices for SSID management, such as using strong encryption, changing default names, and segmenting networks, can significantly enhance security and performance.
If you want a smooth, secure, and stable network experience, you might want to try Tencent EdgeOne. EdgeOne is an advanced CDN provider, which offers a range of advanced features designed to optimize content delivery and improve user experience. By leveraging EdgeOne's advanced CDN capabilities, you can significantly improve your website's performance, ensuring a fast, reliable, and secure experience for your users. We also offer a free trial for you to get started. Click here to begin your journey with us.
9. FAQs
Q1: What is an SSID?
A1: An SSID, or Service Set Identifier, is the name assigned to a wireless network. It helps devices identify and connect to specific networks in environments where multiple networks are available.
Q2: How do I find my network's SSID?
A2: You can find your network's SSID by checking the list of available networks on your device. If you're already connected, it will be listed in your device’s network settings. Alternatively, access your router’s admin interface via a web browser to view the SSID.
Q3: Why is it important to change the default SSID?
A3: Changing the default SSID enhances security by making your network less predictable and thus less susceptible to attacks that target common default configurations.
Q4: Can I hide my SSID, and why would I want to?
A4: Yes, you can hide your SSID by disabling its broadcast from your router settings. This adds a layer of security by making your network less visible to casual users, although determined attackers can still discover hidden networks.
Q5: How does an SSID affect network security?
A5: While the SSID itself does not provide security, it plays a role in network management. Properly configured SSIDs, combined with strong encryption like WPA3, help ensure that only authorized users can access the network.
Q6: What are the best practices for naming an SSID?
A6: Use a unique and easily identifiable name that doesn’t include personal information. Avoid using default names provided by the router manufacturer, as these can attract unwanted attention.
Q7: What is a guest network SSID, and should I have one?
A7: A guest network SSID allows visitors to access the internet without connecting to your primary network. This isolates guests from sensitive devices on your main network, enhancing security.
Q8: What are the common issues related to SSIDs, and how can they be resolved?
A8: Common issues include connectivity problems and interference. Solutions involve restarting your router, changing the wireless channel, updating firmware, and ensuring the correct SSID and password are used.
Q9: How do new wireless standards like Wi-Fi 6 impact SSIDs?
A9: New standards like Wi-Fi 6 improve network efficiency and speed, which can enhance how SSIDs are managed in environments with many devices, offering better performance and connectivity.
Q10: Can I have multiple SSIDs on a single router, and why would I want to?
A10: Yes, many modern routers support multiple SSIDs. This feature allows you to create separate networks for different purposes, such as segregating IoT devices from computers and smartphones, improving both security and network management.
This article provides a comprehensive overview of SSID, covering its definition, functionality, configuration, security implications, and future trends. By understanding and implementing best practices for SSID management, you can ensure a secure and efficient wireless network.