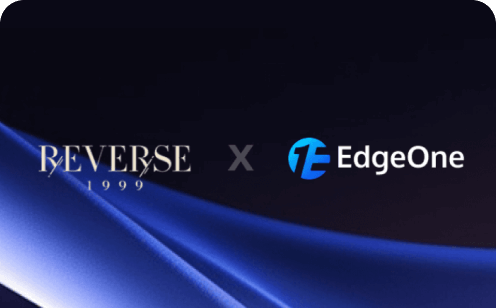How to Clear Cache and Cookies in Popular Web Browsers: A Step-by-Step Guide in 2024
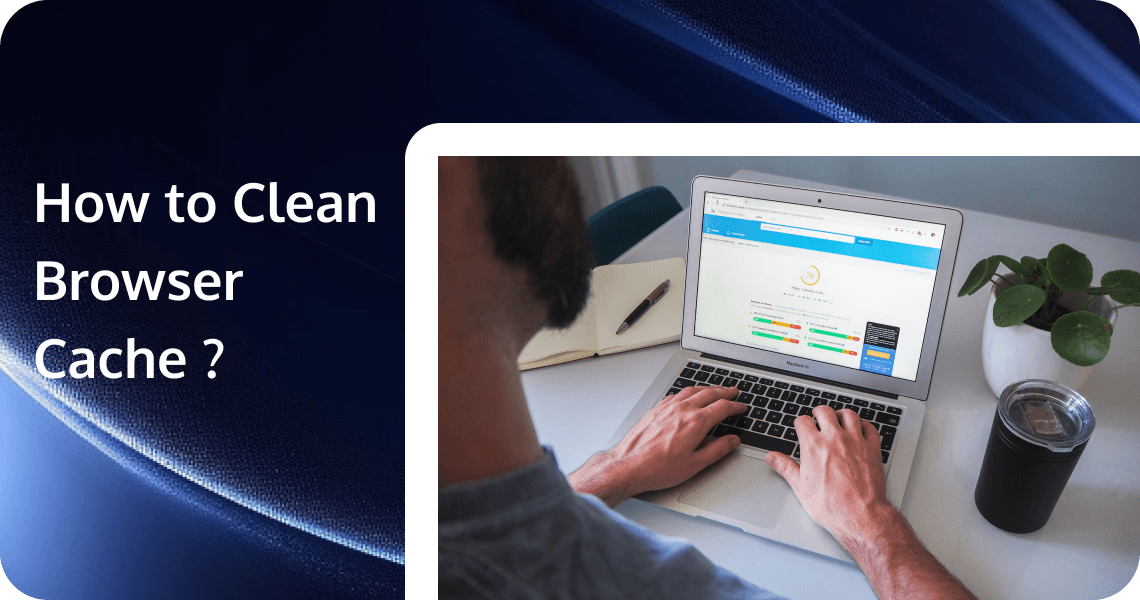
In the digital age, web browsers are our gateway to the internet. However, over time, they can accumulate data such as cache and cookies, which may affect their performance. Understanding how to clear these elements can help maintain your browser’s efficiency and enhance your online privacy. "Cache" and "Cookies" are both types of data that are stored on your computer by your web browser, but they serve different purposes.
What is Browser Cache?
Browser cache is a mechanism used by web browsers to store copies of web pages, images, and other web content on a user's local device. The primary purpose of browser caching is to improve the speed and efficiency of web browsing by reducing the need to download the same resources multiple times from the internet.
Benefits of Browser Cache
- Improved Load Times: By loading resources from the local cache instead of downloading them from the internet, web pages can load much faster, providing a better user experience.
- Reduced Bandwidth Usage: Caching reduces the amount of data that needs to be downloaded, which can be particularly beneficial for users with limited bandwidth or data caps.
- Decreased Server Load: By serving cached content, the demand on web servers is reduced, which can improve server performance and reduce hosting costs.
How Browser Cache Works
- Initial Visit: When you visit a website for the first time, your browser downloads all necessary resources from the web server, such as HTML files, CSS stylesheets, JavaScript files, and images.
- Storing in Cache: These resources are stored in the browser's cache on your local device. The cache is essentially a temporary storage area that holds these files.
- Subsequent Visits: On subsequent visits to the same website, the browser checks if the resources are already stored in the cache. If they are, the browser can load them directly from the local cache instead of downloading them again from the server.
- Cache Validation: The browser may periodically check with the server to see if the cached resources are still up-to-date. This is done using mechanisms like ETags or Last-Modified headers. If the resources have changed, the browser will download the updated versions.
Managing Browser Cache
- Clearing Cache: Users can manually clear their browser cache through the browser settings. This can be useful if a website is not displaying correctly or if you want to ensure you are seeing the most recent version of a page.
- Cache-Control: Web developers can control caching behavior using HTTP headers like Cache-Control and Expires. These headers specify how long resources should be cached and whether they should be revalidated with the server.
- Private vs. Public Cache: Some resources are cached privately (only accessible to the user’s browser), while others can be cached publicly (accessible to multiple users, such as through a content delivery network).
What are Browser Cookies?
Browser cookies are small pieces of data that websites store on a user's device through the web browser. They are used to remember information about the user, such as login credentials, preferences, and other data that can enhance the browsing experience. Cookies play a crucial role in web functionality, personalization, and tracking. Here’s a detailed look at what browser cookies are, how they work, and their various uses:
How Browser Cookies Work
- Creation: When you visit a website, the server can send a cookie to your browser. This cookie is then stored on your device.
- Storage: Cookies are stored as text files on your device. Each cookie typically contains a name, value, domain, path, expiration date, and security attributes.
- Retrieval: On subsequent visits to the same website, the browser sends the stored cookies back to the server. This allows the server to recognize the user and retrieve stored information.
Types of Cookies
- Session Cookies: These cookies are temporary and are deleted once the browser is closed. They are used to store information that is only needed during a single browsing session, such as items in a shopping cart.
- Persistent Cookies: These cookies remain on the user's device for a specified period or until they are manually deleted. They are used to remember login details, preferences, and other information across multiple sessions.
- First-Party Cookies: These cookies are set by the website you are visiting. They are commonly used for storing user preferences and session information.
- Third-Party Cookies: These cookies are set by domains other than the one you are visiting, often through embedded content such as ads or social media widgets. They are commonly used for tracking and advertising purposes.
Uses of Browser Cookies
- Authentication: Cookies are used to remember login credentials, so users do not have to re-enter their username and password each time they visit a website.
- Personalization: Cookies store user preferences, such as language settings, theme choices, and other customization options, to provide a personalized browsing experience.
- Tracking and Analytics: Cookies are used to track user behavior across websites. This data is valuable for website analytics, improving user experience, and targeted advertising.
- Shopping Carts: E-commerce websites use cookies to remember items added to a shopping cart, even if the user navigates away from the site and returns later.
- Session Management: Cookies help manage user sessions, ensuring that data is maintained as users navigate through different pages of a website.
Managing Browser Cookies
- Viewing and Deleting Cookies: Most web browsers allow users to view and delete cookies through the browser settings. This can help manage privacy and storage concerns.
- Cookie Settings: Users can configure their browser settings to block or allow cookies, either globally or for specific websites. Browsers also offer options to block third-party cookies.
- Privacy Concerns: While cookies are essential for many web functionalities, they can also raise privacy concerns, especially when used for tracking and profiling users. Users should be aware of how cookies are used and manage their settings accordingly.
Why Clean Browser Cache and Cookies
Cleaning your browser cache and cookies can be beneficial for several reasons, ranging from improving performance to enhancing privacy and security. Here’s a detailed look at why you might want to clear your browser cache and cookies:
Reasons to Clear Browser Cache
- Free Up Storage Space: Over time, cached files can accumulate and take up significant storage space on your device. Clearing the cache can free up this space, potentially improving device performance.
- Resolve Loading Issues: Sometimes, cached versions of web pages can cause loading issues, such as pages not displaying correctly or not updating with the latest content. Clearing the cache can resolve these issues by forcing the browser to download fresh copies of the web pages.
- Improve Browser Performance: A large cache can slow down your browser. Clearing it can help improve the browser’s speed and responsiveness.
- Fix Errors and Bugs: Cached files can sometimes become corrupted, leading to errors or bugs when loading web pages. Clearing the cache can help resolve these issues.
Reasons to Clear Browser Cookies
- Enhance Privacy: Cookies can be used to track your online activities, including the websites you visit and the content you interact with. Clearing cookies can help protect your privacy by removing these tracking mechanisms.
- Log Out of Websites: Clearing cookies will log you out of websites, which can be useful if you are using a shared or public computer and want to ensure that no one else can access your accounts.
- Reset Website Preferences: If you’ve made changes to website settings or preferences that you want to reset, clearing cookies can help. This will remove any stored preferences and allow you to start fresh.
- Resolve Login Issues: Sometimes, cookies can cause issues with logging into websites, such as being stuck in a login loop. Clearing cookies can resolve these issues by removing the problematic cookies.
- Prevent Targeted Advertising: Cookies are often used by advertisers to track your browsing habits and serve targeted ads. Clearing cookies can reduce the amount of targeted advertising you see.
How to Clear Cache and Cookies in Different Browsers
The process for clearing cache and cookies varies slightly depending on the browser you are using. Here are general steps for some popular browsers:
I. Clear Cache and Cookies in Google Chrome
1. Open Google Chrome: Launch the Chrome browser on your computer.
2. Access Settings:
- Click on the three vertical dots (menu) in the upper-right corner of the browser window.
- From the dropdown menu, select "Settings."
3. Navigate to Privacy and Security:
- Scroll down and click on "Privacy and security" in the left-hand sidebar.
4. Clear Browsing Data:
- Click on "Clear browsing data." This will open a new dialog box.
5. Choose Time Range:
- In the dialog box, you can select the time range for which you want to clear the data. Options range from "Last hour" to "All time."
6. Select Data to Clear:
- Make sure the checkboxes for "Cookies and other site data" and "Cached images and files" are selected. You can also select other types of data if you wish.
7. Clear Data:
- Click on the "Clear data" button to delete the selected data.
By following these steps, you can clear the cache and cookies in Google Chrome.
II. Clear Cache and Cookies in Mozilla Firefox
1. Open Mozilla Firefox: Launch the Firefox browser on your computer.
2. Access Settings:
- Click on the three horizontal lines (menu) in the upper-right corner of the browser window.
- From the dropdown menu, select "Settings" (or "Options" on some versions).
3. Navigate to Privacy & Security:
- In the left-hand sidebar, click on "Privacy & Security."
4. Clear Data:
- Scroll down to the "Cookies and Site Data" section.
- Click on the "Clear Data..." button.
5. Select Data to Clear:
- A dialog box will appear. Make sure the checkboxes for "Cookies and Site Data" and "Cached Web Content" are selected.
6. Clear Data:
- Click on the "Clear" button to delete the selected data.
By following these steps, you can clear the cache and cookies in Mozilla Firefox.
III. Clear Cache and Cookies in Microsoft Edge
1. Open Microsoft Edge: Launch the Edge browser on your computer.
2. Access Settings:
- Click on the three horizontal dots (menu) in the upper-right corner of the browser window.
- From the dropdown menu, select "Settings."
3. Navigate to Privacy, Search, and Services:
- In the left-hand sidebar, click on "Privacy, search, and services."
4. Clear Browsing Data:
- Scroll down to the "Clear browsing data" section.
- Click on the "Choose what to clear" button.
5. Choose Time Range:
- In the dialog box that appears, select the time range for which you want to clear the data. Options range from "Last hour" to "All time."
6. Select Data to Clear:
- Make sure the checkboxes for "Cookies and other site data" and "Cached images and files" are selected. You can also select other types of data if you wish.
7. Clear Data:
- Click on the "Clear now" button to delete the selected data.
IV. Clear Cache and Cookies in Safari (for Mac users)
1. Open Safari: Launch the Safari browser on your Mac.
2. Access Preferences:
- Click on "Safari" in the menu bar at the top of the screen.
- From the dropdown menu, select "Preferences."
3. Navigate to Privacy:
- In the Preferences window, click on the "Privacy" tab.
4. Manage Website Data:
- Click on the "Manage Website Data..." button.
5. Remove All Data:
- In the dialog box that appears, you can either remove data for specific websites or click on "Remove All" to clear all cookies and cache.
6. Confirm Removal:
- Click on "Remove Now" to confirm and delete the selected data.
V. Clear Cache and Cookies in Opera
1. Open Opera: Launch the Opera browser on your computer.
2. Access Settings:
- Click on the Opera logo (menu) in the upper-left corner of the browser window.
- From the dropdown menu, select "Settings." Alternatively, you can press
Alt + Pon your keyboard to open the settings directly.
3. Navigate to Privacy & Security:
- In the left-hand sidebar, click on "Privacy & security."
4. Clear Browsing Data:
- Under the "Privacy" section, click on "Clear browsing data."
5. Choose Time Range:
- In the dialog box that appears, select the time range for which you want to clear the data. Options range from "Last hour" to "All time."
6. Select Data to Clear:
- Make sure the checkboxes for "Cookies and other site data" and "Cached images and files" are selected. You can also select other types of data if you wish.
7. Clear Data:
- Click on the "Clear data" button to delete the selected data.
Clearing your browser cache and cookies can help improve performance, resolve issues, enhance privacy, and ensure that you are seeing the most up-to-date content. It’s a good practice to clear these periodically, especially if you encounter problems with web pages or are concerned about privacy and security.
Potential Issues After Clearing Cache and Cookies
Clearing cache and cookies can help resolve various issues, but it can also lead to some potential inconveniences. Here are some of the common issues you might encounter after clearing cache and cookies:
1. Logged Out of Websites
- Issue: You will be logged out of websites where you were previously signed in.
- Solution: You will need to log back into these websites. Make sure you remember your usernames and passwords or have them stored in a password manager.
2. Loss of Saved Preferences
- Issue: Any site-specific preferences or settings (such as language preferences, theme settings, etc.) will be reset.
- Solution: You will need to reconfigure your preferences on these websites.
3. Slower Initial Load Times
- Issue: The first time you visit websites after clearing the cache, they may load more slowly because the browser needs to re-download all the resources (images, scripts, etc.).
- Solution: This is usually a temporary issue. Once the resources are cached again, load times should improve.
4. Two-Factor Authentication (2FA) Re-Verification
- Issue: If you use two-factor authentication, you may be prompted to re-verify your identity when logging back into websites.
- Solution: Have your 2FA device or app ready to complete the verification process.
5. Autocomplete Data Loss
- Issue: Autocomplete data for forms (such as addresses, credit card information, etc.) may be lost.
- Solution: You will need to re-enter this information the next time you fill out forms.
6. Website Errors or Display Issues
- Issue: Some websites might not display correctly or might show errors if they rely on cached data.
- Solution: Refresh the page or clear the cache again if necessary. If the issue persists, it might be a problem with the website itself.
7. Loss of Shopping Cart Items
- Issue: Items in online shopping carts may be lost.
- Solution: You will need to re-add items to your cart.
8. Re-accepting Cookies and Privacy Policies
- Issue: You may need to re-accept cookies and privacy policies on websites that require them.
- Solution: Simply accept the cookies and policies again when prompted.
9. Saved Offline Data
- Issue: Any data saved for offline use (such as offline emails, documents, etc.) may be lost.
- Solution: Re-download or re-sync the data if needed.
10. Potential Sync Issues
- Issue: If you use browser sync features (e.g., syncing bookmarks, history, etc. across devices), you might experience temporary sync issues.
- Solution: Ensure that sync is enabled and functioning correctly. You may need to sign back into your browser account.
While these issues can be inconvenient, they are generally manageable and temporary. The benefits of clearing cache and cookies, such as improved browser performance and resolution of website issues, often outweigh these potential drawbacks.
Tips for Managing Cache and Cookies
Managing cache and cookies effectively can help maintain your browser's performance and ensure a smoother browsing experience. Here are some tips for managing cache and cookies:
1. Regularly Clear Cache and Cookies
- Frequency: Clear your cache and cookies periodically, such as once a month, to prevent the accumulation of outdated or corrupted data.
- Method: Follow the steps specific to your browser to clear cache and cookies.
2. Use Browser Settings to Manage Cookies
- Block Third-Party Cookies: Most browsers allow you to block third-party cookies, which can help reduce tracking and improve privacy.
- Allow Cookies from Trusted Sites: Configure your browser to allow cookies only from sites you trust.
3. Use Private Browsing Mode
- Incognito/Private Mode: Use private browsing mode (Incognito in Chrome, Private Window in Firefox, etc.) when you don't want your browsing history, cookies, or cache to be saved.
- Temporary Sessions: This is useful for temporary sessions, such as when using a public computer or accessing sensitive information.
4. Manage Site-Specific Data
- Site Settings: Most browsers allow you to manage cookies and site data for individual websites. You can view and delete data for specific sites without affecting others.
- Permissions: Adjust permissions for each site, such as blocking or allowing cookies, pop-ups, and location access.
5. Use Browser Extensions
- Cookie Managers: Consider using browser extensions that help manage cookies, such as Cookie AutoDelete or EditThisCookie. These tools can automatically delete cookies from sites you no longer visit.
- Ad Blockers: Extensions like uBlock Origin or Adblock Plus can block tracking cookies and ads, enhancing privacy and performance.
6. Enable Do Not Track
- Privacy Setting: Enable the "Do Not Track" feature in your browser settings to request that websites do not track your browsing activity. Note that compliance by websites is voluntary.
7. Monitor Browser Performance
- Performance Issues: If you notice your browser slowing down or websites not loading correctly, it might be time to clear your cache and cookies.
- Regular Maintenance: Regularly monitor and maintain your browser to ensure optimal performance.
8. Backup Important Data
- Bookmarks and Passwords: Before clearing cache and cookies, ensure that important data like bookmarks and passwords are backed up or synced with a browser account.
- Export Data: Use the browser's export feature to save bookmarks and other important data.
9. Use Multiple Browsers
- Different Purposes: Consider using different browsers for different purposes. For example, use one browser for personal use and another for work. This can help manage cookies and cache more effectively.
- Testing: Use a secondary browser to test if website issues are related to cache and cookies in your primary browser.
10. Stay Informed About Browser Updates
- Update Regularly: Keep your browser updated to the latest version to benefit from security patches, performance improvements, and new features.
- Read Release Notes: Stay informed about changes and new features related to cache and cookie management.
By following these tips, you can manage your cache and cookies more effectively, ensuring a smoother and more secure browsing experience. While cache and cookies serve important functions in improving your browsing experience, regular maintenance is key to ensuring optimal performance and privacy. Incorporate these practices into your digital routine to enjoy a smoother, more secure online experience.
Conclusion
Clearing cache and cookies is a simple yet effective way to maintain your online privacy and solve common browsing issues. By following the steps outlined in this guide, you can easily manage your browser data across different platforms and browsers.
If you want to improve your website's load speed, EdgeOne may be a good choice. EdgeOne is an advanced CDN provider, which offers a range of advanced features designed to optimize content delivery and improve user experience. By leveraging EdgeOne's advanced CDN capabilities, you can significantly improve your website's performance, ensuring a fast, reliable, and secure experience for your users. We also offer a free trial for you to get started. Click here to begin your journey with us.
FAQs
Q: How often should I clear my cache and cookies?
A: It depends on your browsing habits, but a good rule of thumb is to clear them every few weeks or when you experience website issues.
Q: Will clearing cache and cookies log me out of all websites?
A: Yes, you'll need to log in again to websites where you were previously signed in.
Q: Does clearing cache and cookies delete my browsing history?
A: Not necessarily. Browsing history is typically a separate option you can choose to clear along with cache and cookies.
Q: Will clearing cache and cookies make my browser slower?
A: Initially, websites may load slightly slower as the browser rebuilds the cache, but this should quickly improve.
Q: Can clearing cache and cookies help protect my privacy on shared computers?
A: Yes, it's especially important to clear this data when using shared or public computers to protect your personal information.
Q: Are there any downsides to frequently clearing cache and cookies?
A: While it's generally beneficial, very frequent clearing might slightly impact your browsing speed and convenience, as websites won't remember your preferences.
Q: Do mobile browsers also store cache and cookies?
A: Yes, mobile browsers store cache and cookies just like desktop browsers, and the clearing process is similar.
Q: Will clearing cache and cookies free up space on my device?
A: Yes, especially if you haven't cleared them in a while. The cache can take up significant storage space over time.
By following this guide and understanding the importance of managing your browser data, you can ensure a more private, efficient, and trouble-free browsing experience across all your devices and preferred browsers.