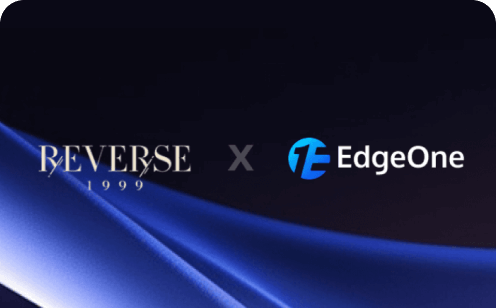How to Use WhatsApp Web in 2024: A Complete Guide to Accessing Your Chats on the Computer
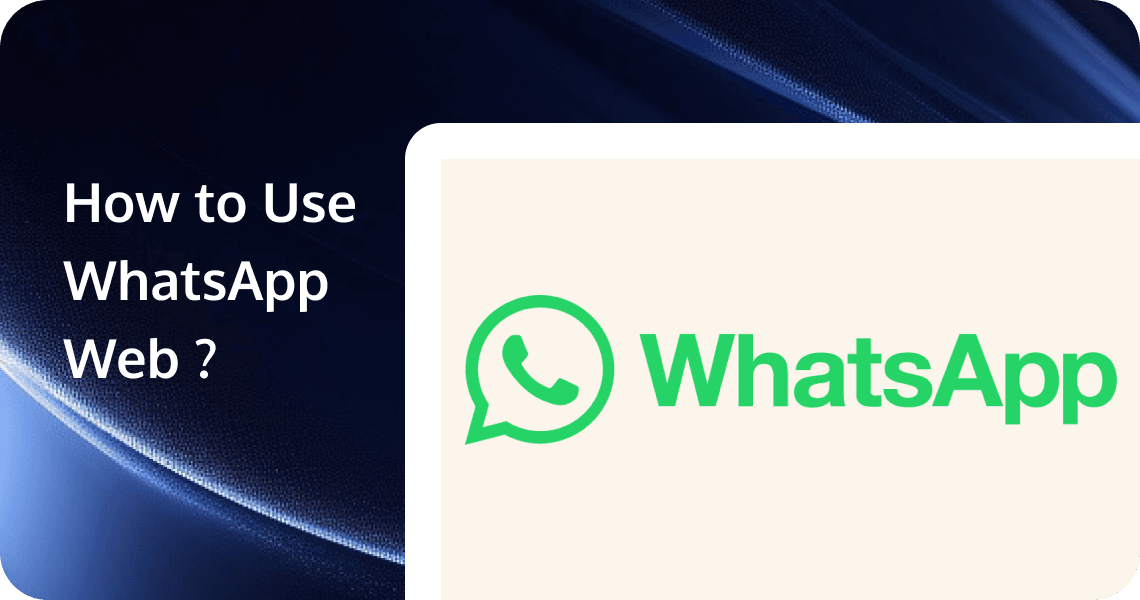
WhatsApp has become a staple in global communication, offering a seamless way for users to stay connected through text, voice, and video. With the introduction of WhatsApp Web, users can now extend this convenience to their computers, enabling them to manage conversations with ease from a larger screen. This guide will walk you through setting up and using WhatsApp Web, along with tips to enhance your experience.
What is WhatsApp Web?
WhatsApp is a widely used, cross-platform messaging and Voice over IP (VoIP) service owned by Facebook, Inc. (now Meta Platforms, Inc.). It allows users to send text messages, and voice messages, make voice and video calls, and share images, documents, user locations, and other media. WhatsApp is available on various platforms, including iOS, Android, Windows Phone, and desktop operating systems (via WhatsApp Web and WhatsApp Desktop).
WhatsApp Web is a browser-based extension of the WhatsApp mobile application that allows users to access their WhatsApp account and chat with their contacts directly from a web browser on a desktop or laptop computer. It mirrors the conversations and messages from the mobile app, providing a seamless experience across devices. The key features of WhatsApp Web include:
- Message Syncing: All messages sent and received are synced between the mobile app and the web interface in real-time. Thus, you can start a conversation on your phone and continue it on your computer without interruption.
- Media Sharing: WhatsApp Web users can send and receive photos, videos, documents, and other media files just like they can on the mobile app.
- Notifications: Desktop notifications can be enabled to alert users of new messages, ensuring they don't miss any important communications while working on their computer.
- Keyboard Shortcuts: WhatsApp Web supports various keyboard shortcuts to enhance the user experience and make navigation more efficient.
- Group Chats: Users can participate in group chats, create new groups, and manage group settings directly from the web interface.
- Voice Messages: Users can send and listen to voice messages through WhatsApp Web.
WhatsApp Web is a convenient tool for users who want to access their WhatsApp messages and contacts from a computer. It offers a seamless and synchronized experience with the mobile app, making it easier to stay connected while working on a desktop or laptop. However, users should be mindful of security practices to ensure their accounts remain protected.
How to Use WhatsApp Web
Here is a step-by-step guide to using WhatsApp Web:
I. Set Up WhatsApp Web
Setting up WhatsApp Web is straightforward. Follow these steps to get started:
1. Access WhatsApp Web
To begin, launch your preferred web browser on your computer and navigate to the WhatsApp Web website at web.whatsapp.com. This is the official portal that allows you to access your WhatsApp account on a desktop or laptop.
2. Launch WhatsApp on your mobile device
If you're using an Android device, open the WhatsApp application and tap on the three vertical dots located at the top right corner of the screen. From the dropdown menu, select 'WhatsApp Web'. For iPhone users, open the WhatsApp application, tap on 'Settings' located at the bottom right corner of the screen, and then choose 'WhatsApp Web/Desktop' from the menu options.
3. Scan the QR Code
A unique QR code will now be displayed on your computer screen. You'll need to scan this code using your phone's camera. If you're on an Android device, after selecting 'WhatsApp Web', you'll notice a '+' icon at the top right corner of the screen. Tap on this icon to activate the QR code scanner. For iPhone users, after selecting 'WhatsApp Web/Desktop', you'll see an option that says 'Scan QR Code'. Tap on this to activate the scanner.
4. Begin Messaging
After successfully scanning the QR code, your WhatsApp account will be synced with your computer. You'll be able to view all your existing chats, send messages, and receive notifications on your computer. This feature is particularly useful if you want to type longer messages or if you're multitasking on your computer. Enjoy the convenience of using WhatsApp on a larger screen!
Requirements: Ensure your phone remains connected to the internet while using WhatsApp Web.
II. Using WhatsApp Web
Once set up, you can use WhatsApp Web to:
1. Send and Receive Messages
To send a message, click on the chat you want to interact with from the list on the left side of the screen. Then, type your message into the text box at the bottom of the chat window using your keyboard and press 'Enter' to send. Incoming messages will appear in the same chat window.
2. Share Media Files
To send photos, videos, or documents, open the chat with the person you want to send the file to. Click on the paperclip icon at the top of the chat window. A dropdown menu will appear with options like 'Photos & Videos', 'Camera', 'Document', and 'Contact'. If you want to send photos, videos, or documents, you can either click on the respective option and select the file from your computer, or you can simply drag and drop the file into the chat window.
3. Manage Contacts and Groups
To start a new conversation or create a group, click on the message icon at the top left corner of the screen. You can then select 'New Group' or 'New Chat'. If you're creating a group, you'll be prompted to add participants from your contact list. You can search for contacts by typing their name into the search bar.
4. Customize Notifications and Settings
To adjust your notification preferences and chat settings, click on the three-dot menu icon at the top of the chat list on the left side of the screen. From the dropdown menu, select 'Settings'. Here, you can adjust your notification settings, change your chat wallpaper, block contacts, and more. To customize notifications, click on 'Notifications' and adjust the settings as per your preference.
III. WhatsApp Web Tips and Troubleshooting
Enhance your WhatsApp Web experience with these tips:
- Keyboard shortcuts: Use shortcuts like Ctrl + N to start a new chat or Ctrl + Shift + ] to switch between chats.
- Pin important chats: Keep crucial conversations at the top by pinning them for quick access.
- Log out remotely: Secure your account by logging out of WhatsApp Web sessions remotely via your phone's WhatsApp settings.
If you encounter issues with WhatsApp Web, try these solutions:
- Connectivity problems: Ensure both your phone and computer have stable internet connections.
- QR code scanning issues: Clean your camera lens and ensure adequate lighting when scanning the QR code.
- Synchronization errors: Restart your browser and refresh the WhatsApp Web page if messages aren't syncing properly.
WhatsApp Web vs WhatsApp Desktop
While WhatsApp Web offers convenience via a browser, the WhatsApp Desktop app provides a dedicated application experience. WhatsApp Web and the WhatsApp Desktop App both allow you to use WhatsApp on your computer, but there are a few differences between the two:
- Installation: WhatsApp Web is a browser-based application, meaning you don't need to download or install anything on your computer. You simply go to the WhatsApp Web website and scan the QR code with your phone to log in. On the other hand, the WhatsApp Desktop App is a software that you need to download and install on your computer.
- Internet Connection: Both WhatsApp Web and the WhatsApp Desktop App require your phone to be connected to the internet for them to work. They mirror the WhatsApp application on your phone.
- Features: Both versions offer similar features, including sending and receiving messages, sharing media files, and managing contacts and groups. However, the desktop app may offer a more seamless experience, especially for those who frequently use WhatsApp on their computer, as it doesn't rely on a web browser.
- Notifications: With the WhatsApp Desktop App, you can get native desktop notifications, which can be more noticeable than browser notifications provided by WhatsApp Web.
- Performance: The desktop app might perform better than the web version as it doesn't depend on the performance of your web browser. However, it might also consume more resources on your computer.
How to Download WhatsApp Desktop
Here are the steps to Download WhatsApp Desktop:
- Open your web browser and go to the official WhatsApp website.
- On the download page, you'll see options for "Mac or Windows PC". Choose the one that matches your operating system.
- Click on the "Download" button. The download should start automatically.
- Once the download is complete, locate the downloaded file (usually in your Downloads folder) and double-click it to start the installation process.
- Follow the on-screen instructions to install WhatsApp Desktop on your computer.
- After installation, open the app and scan the QR code using the WhatsApp app on your phone (you can find this in the WhatsApp settings under "WhatsApp Web/Desktop").
The choice between WhatsApp Web and the WhatsApp Desktop App depends on your personal preferences and needs. If you prefer not to install additional software, WhatsApp Web is a good choice. If you want a potentially smoother experience and don't mind installing an app, the WhatsApp Desktop App might be better for you.
Security and Privacy Considerations
WhatsApp Web, like the mobile app, uses end-to-end encryption for messages, which means that only you and the person you're communicating with can read what is sent. However, there are still some security and privacy considerations to keep in mind:
- Shared Computers: If you're using a shared computer, others might be able to access your messages. Always remember to log out of WhatsApp Web when you're done, especially on public or shared computers.
- QR Code Scanning: Be cautious when scanning the QR code to log in to WhatsApp Web. Make sure you're on the official WhatsApp website and not a phishing site designed to steal your information.
- Network Security: If you're connected to a public Wi-Fi network, there could be potential security risks. It's always safer to use a secure, private network when using WhatsApp Web.
- Session Hijacking: There's a risk of session hijacking, where a hacker can take over your session. To prevent this, always keep your mobile device's operating system and browser up to date, and consider using a VPN for an extra layer of security.
- Notifications: If you have desktop notifications enabled, be aware that your messages might be visible to others who can see your screen.
- Privacy Settings: Check your privacy settings regularly to ensure they're set to your preference. This includes settings for last seen, profile photo, about, and status.
- Data Backup: WhatsApp Web doesn't offer separate backup options. It relies on the backup settings of your mobile app. Be aware that if you back up your chats on cloud services like Google Drive or iCloud, they are not protected by WhatsApp's end-to-end encryption.
Remember, while WhatsApp Web is convenient, it's important to take these precautions to protect your privacy and security.
Conclusion
WhatsApp Web extends the functionality of WhatsApp to your computer, making it easier to manage conversations and stay productive. By following this guide, you can take full advantage of its features and enhance your communication experience.
If you're considering deploying and hosting your Web App, EdgeOne Pages presents itself as a highly viable option. With its robust features and reliable performance, EdgeOne Pages can provide a seamless hosting experience. It's designed to cater to your specific needs, offering flexibility, scalability, and security. Whether you're launching a small project or a complex application, EdgeOne pages's comprehensive hosting solutions can help ensure your Web App's success. Please Click Here to start a free trial or Contact Us for more information.
FAQs about WhatsApp Web
Q: Can I use WhatsApp Web without my phone?
A: No, your phone must be connected to the internet to use WhatsApp Web.
Q: Is WhatsApp Web safe?
A: Yes, as long as you log out from shared computers and keep your phone secured.
Q: Do I need to download any software to use WhatsApp Web?
A: No downloads are necessary; all you need is a compatible web browser.
Feel free to explore WhatsApp Web and make the most of this powerful tool for seamless communication!