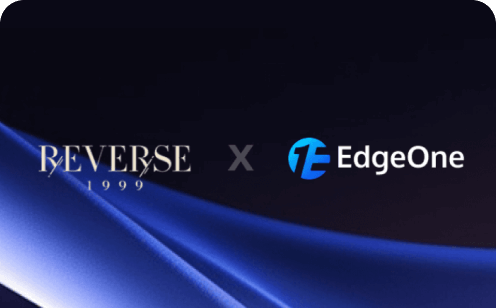How to Reduce the File Size of Images?
The size of an image matters a lot while sharing, storing, loading, and publishing them online. A reduced image can easily be transferred and occupy less space, while it is completely opposite with a heavy image file size.
The digital images having more data exhibit heavy file sizes that may be problematic in some circumstances. Whether you try to upload such images on external platforms, publish them online, or download them on your device, you may face image file size incompatibility issues.
For instance, they occupy more space on devices, you may encounter restrictions from uploading heavy image files, and the loading speed of the images is also compromised. That’s why it’s needed to optimize image size by reducing the data volume.
This blog post will focus on how to reduce the file size of images.
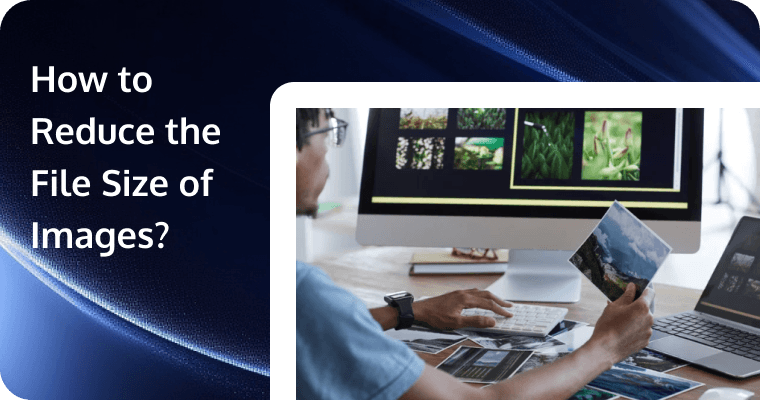
Using an Online Image Compressor
Using an image compressor is the most convenient and effortless way to reduce the size of any image file. It is a web-based option that doesn’t require platform compatibility or other requirements before accessing it. You can utilize a photo compressor from any device or system and compress image to 50kb in just a single click.
Moreover, an online image compressor is a free-of-cost method that doesn’t cost you a single penny. You may lose the quality of images while compressing the images via incompetent tools. That’s why you should choose an image compressor that offers lossless compression technology to avoid compromising the image quality during compression.
This is how you can compress images online with the aid of an online compressor:
- Browse an online image compressor over the web.
- Click on the “Upload” button and choose the image that requires resizing.
- Select the quality of the image as well as the type of compression.
- Click on the “Compress Image” button to initiate the process.
- Save the reduced image file by clicking the “Download” option.
Compress photos online into optimized sizes and use them anywhere without worrying about the space they might occupy and losing their quality.
Using Photo Viewer on Windows
Microsoft Windows is one of the most commonly used operating systems on office desktops and personal laptops. It offers multi-variant software, tools, and apps to view, edit, resize, convert, and export/import images. Using any of these options on MS Windows, you can compress photos.
However, Photos is the default app for viewing and organizing images on Windows, offering basic image editing functions as well. Additionally, it allows to compress images offline either by changing the pixels or altering the image size percentage. If you want to reduce the file size of an image, you can perform the following steps.
- Open your images folder and select the image you want to compress.
- Right-click and “Open With” the default ‘Photos’ viewer app.
- Go to the horizontal 3 dots in the upper bar and choose the “Resize Image” option.
- Choose whether you want to compress the image in terms of pixels or ratio.
- You can change the ‘Width,’ ‘Height,’ ‘Quality,’ and ‘File Type’ in the resize options.
- After customizing the image file size, click on “Save” to compress it.
Using Mac Preview
Just like Windows, Mac OS has its own default image viewing app, the ‘Preview.’ Mac OS users can view and modify their photos using the Preview app. With the aid of this useful tool, you can make a reduction in the image file size without losing its quality.
Following the steps below, you can compress images on your Mac device.
- Find the image that you want to compress and choose the option to open it in Preview.
- After viewing the image, go to the Menu bar and click on Tools.
- Scroll down to the “Adjust Size” option and click on it.
- It will browse the Image ‘Dimensions Menu’ with some necessary image resizing options.
- You may find ‘Fit into,’ ‘Pixels,’ ‘Width,’ ‘Height,’ and ‘Resolution’ options to set predefined dimensions, set up pixels, and set dimensions and resolution accordingly.
- You can also check the mark on ‘Scale Proportionally’ and ‘Resample Image’ to optimize it the way you prefer.
- Beneath all these customizing options, you can find the ‘Resulting Size,’ which shows the change in percentage and output image size.
- Lastly, click on the “OK” to proceed with the image file size changes.
Conclusion
Image file size can become a problem when uploading images to different servers or downloading them on your device. Large images occupy more space and need to be reduced to comply with platforms with uploading size restrictions. To transmit and store images efficiently, you can reduce the image file size. In the above article, 3 methods are discussed to compress images on multiple platforms. You can use a photo compressor to reduce image size online, the Photos app on Windows, and Preview on Mac devices.