Batch Importing DNS Records
If your site needs to access EdgeOne using the NS mode, it is recommended to add the currently effective DNS records by batch importing before modifying the DNS server, to avoid interruptions in the current DNS resolution service.
Note:
Up to 100 records can be imported at a time. If there are many records, it is recommended to import them in batches.
The current import source supports Tencent Cloud DNSPod, Alibaba Cloud DNS, and CloudFlare. If your current DNS resolution is not hosted on these service providers or if the format has an error when EdgeOne resolves the DNS records of these providers (as the record formats of different providers may change at any time), it is recommended to use the template import method.
Scenario 1: Batch Importing DNS Records During Site Access
Sample Scenario
At present,
example.com is added and needs to be accessed using NS. The current DNS resolution is hosted on Alibaba Cloud DNS, and the existing DNS records need to be batch imported to EdgeOne.Directions
1. Log in to the EdgeOne console and click Add site in the upper right corner on the service overview page.
2. Refer to Quick Start to complete Steps 1 and 2 of creating a site.
3. In Step 3, select the access mode as NS and click Batch import.
4. Select the import source, such as Alibaba Cloud DNS in this scenario. Then select the DNS record files exported from Alibaba Cloud DNS. For the export method, refer to the product documentation of the corresponding provider.
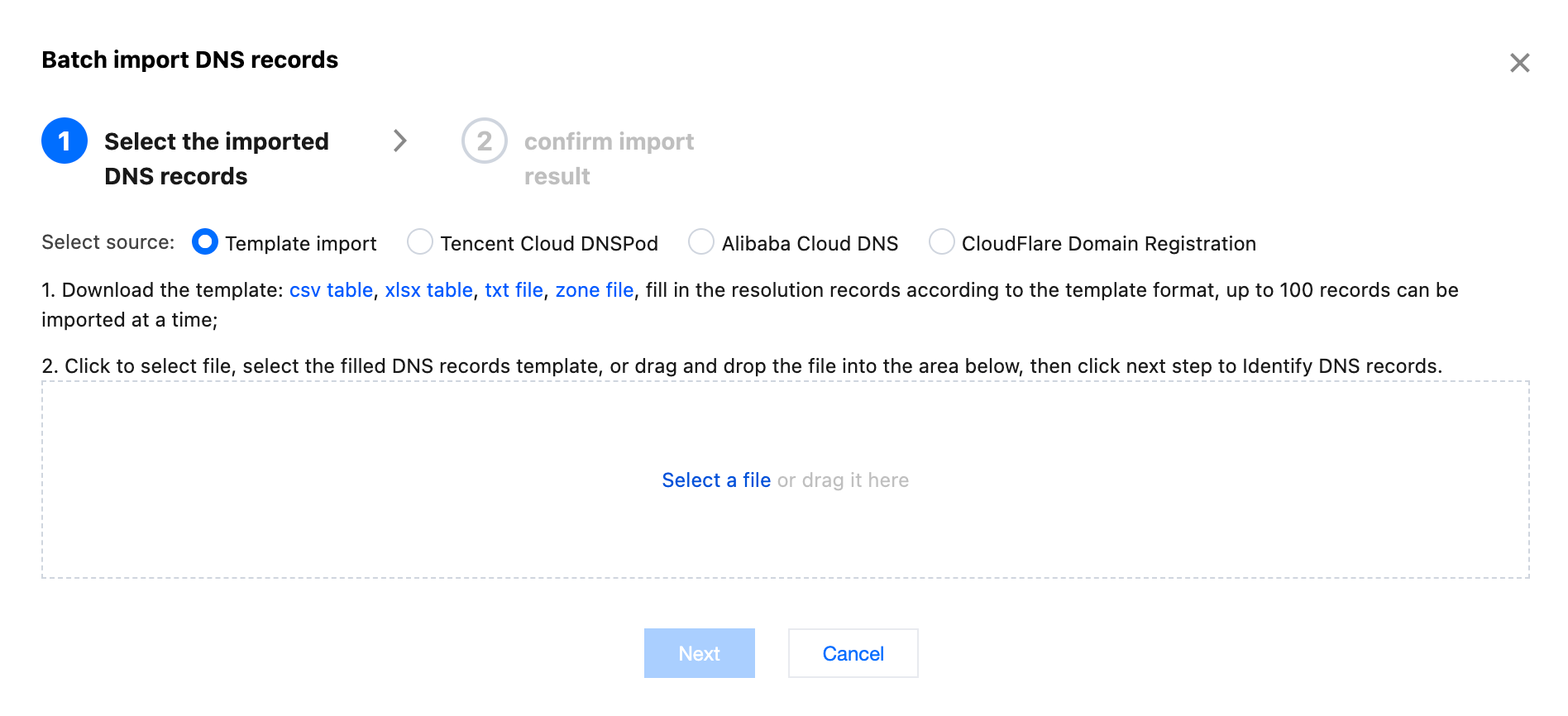
5. Click Next to identify the content of the imported file. If the file format is checked to be correct, you should further confirm the DNS record content to be imported. If the DNS record content has an error, you can modify it on this page.
6. After confirming no errors, click Import and wait for background import to complete.
Scenario 2: Batch Importing DNS Records on the Domain Name Management Page
Sample Scenario
At present, a site
example.com exists and uses the NS access mode. Multiple DNS resolution records need to be batch added.Directions
1. Log in to the Tencent Cloud EdgeOne console, enter Service Overview in the left menu bar, and click the site to be configured under Website Security Acceleration.
2. On the site details page, click Domain Name Service > DNS Records.
3. Click Batch import, select the batch import source as Template import, and download the corresponding template. Four file formats are supported, including csv templates, xlsx spreadsheets, txt files, and zone files.
4. Fill in the DNS records according to the template format and save the file. You can select the completed import template by selecting a file or dragging it directly into the console.
5. Click Next to identify the template content. If the file format is checked to be correct, you should further confirm the DNS record content to be imported. If the DNS record content has an error, you can modify it on this page.
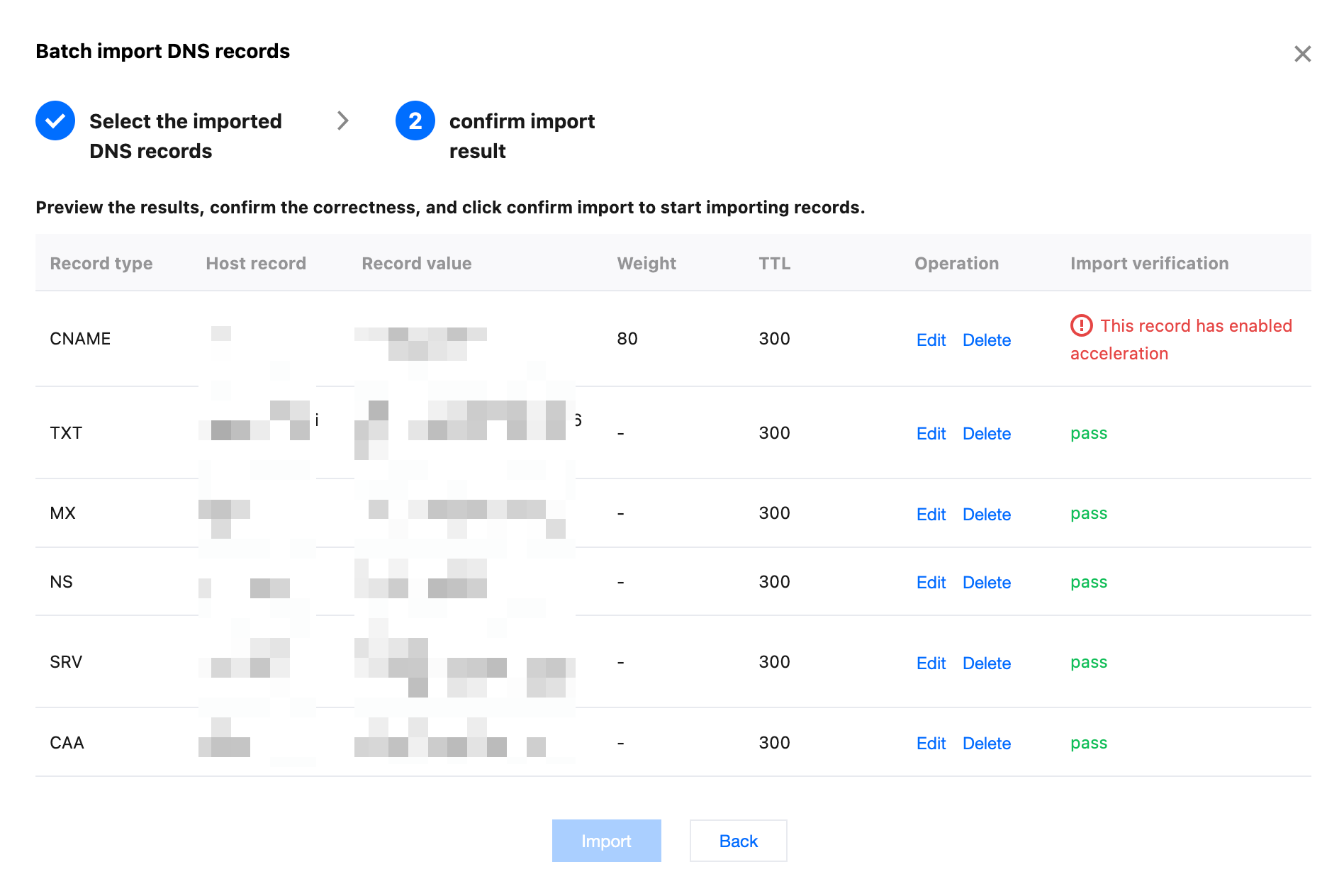
6. After confirming no errors, click Import and wait for background import to complete.