Client IP Geographical Location
Overview
If you need to collect the client geo location information within the origin for responding with different content based on the client geo location and analyzing regional distribution of users, you can set a custom origin-pull request header that carries the client IP geo location information back to the business origin.
Note:
The client IP geo location header is currently displayed at the country/region level. Its value is a two-letter country/region code. For details, see ISO 3166-1 alpha-2.
IPv6 address resolution is not currently supported.
For default headers carried in EdgeOne origin-pull requests, see Default HTTP Origin-Pull Request Headers. For modification of the origin-pull request header, see Modifying HTTP Origin-Pull Request Headers.
Directions
Scenario 1: Origin-Pull Request Headers Carrying the Client Geo Location Information for All Domain Names of the Site
If you need to set a custom origin-pull request header carrying the client geo location information for the entire access site, you can follow the steps below:
1. Log in to the Tencent Cloud EdgeOne console, enter Service Overview in the left menu bar, and click the site to be configured under Website Security Acceleration.
2. On the site details page, click Site Acceleration to enter the global site configuration page. Then click Network Optimization in the right sidebar.
3. Locate the client IP geo location configuration card. This feature is disabled by default. Toggle the switch to enable it.

4. In the pop-up window, set a custom header name such as
EO-Client-IPCountry and click Save.Scenario 2: Origin-Pull Request Headers Carrying the Client Geo Location Information for a Specified Domain Name
If you need to set a custom origin-pull request header carrying the client geo location information only for a specified domain name, you can follow the steps below:
1. Log in to the Tencent Cloud EdgeOne console, enter Service Overview in the left menu bar, and click the site to be configured under Website Security Acceleration.
2. On the site details page, click Site Acceleration to enter the global site configuration page. Then click the Rule Engine tab.
3. On the rule engine management page, click Create rule and select Add blank rule.
4. On the rule editing page, select the matching type as HOST to match requests for the specified domain name.
5. Click Action > choice box and select the action as Client IP location Header in the dropdown action list. Toggle the switch to enable it and enter a header name such as
EO-Client-IPCountry.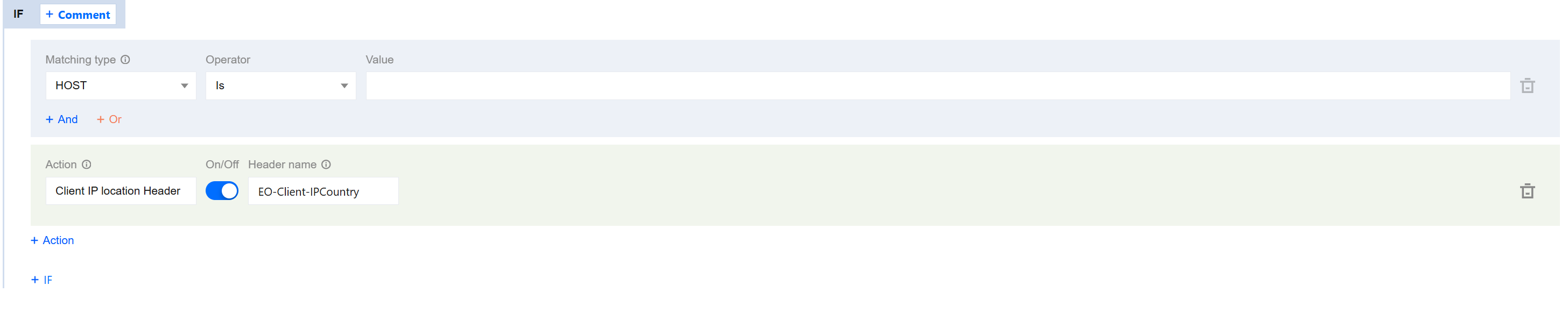
6. Click Save and Publish to complete the rule configuration.