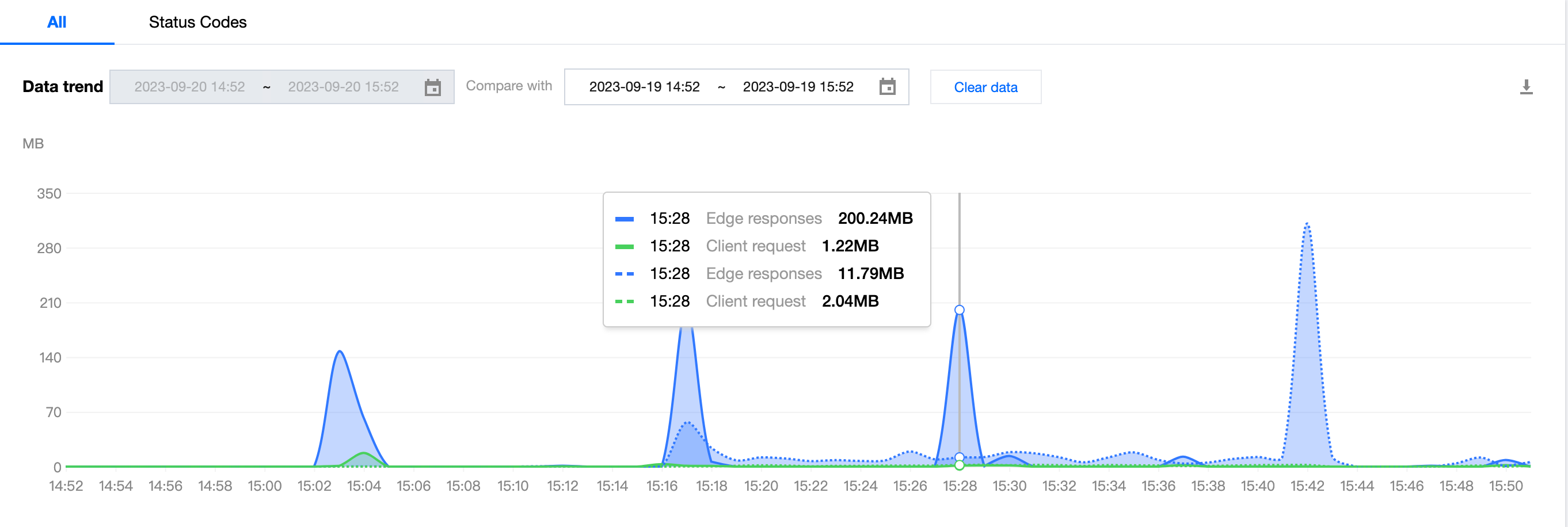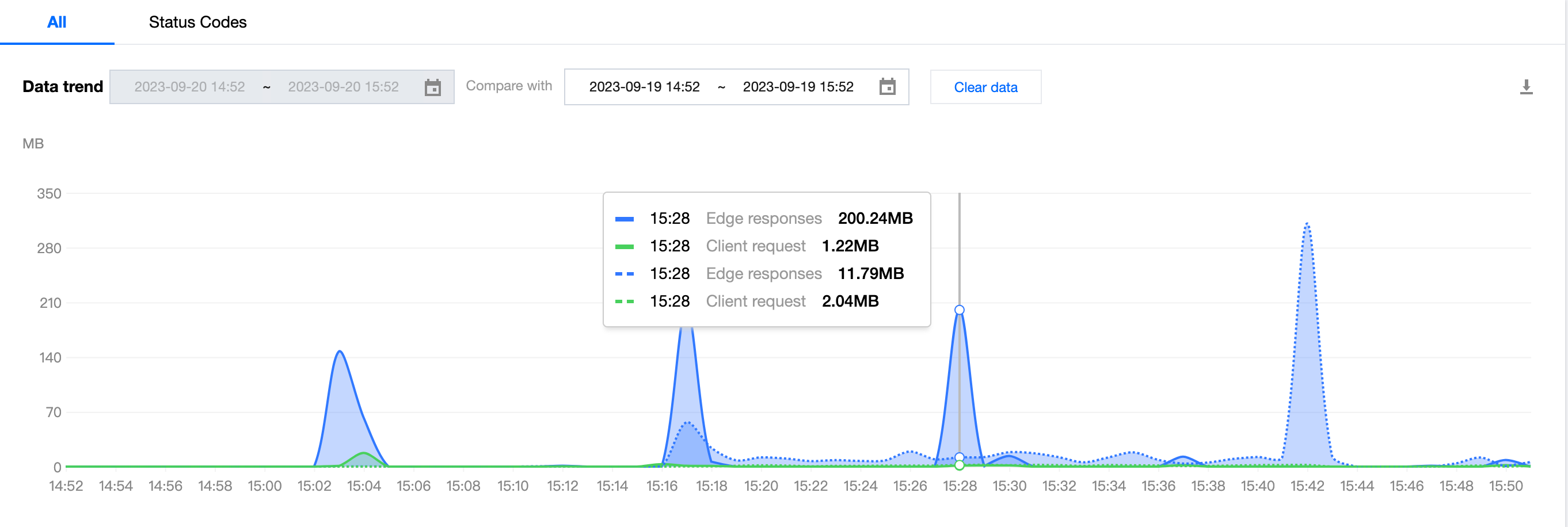流量分析
概述
EdgeOne 通过分析 L7(应用层)访问日志数据,为您提供了多维度、可视化的流量分析展示,主要包括流量、请求数等指标的时间趋势曲线、国家/地区分布和 TOP 排行等数据。
支持的能力
流量分析支持流量、请求数、带宽下的数据统计,可以通过单击顶部不同核心指标数据区域来进行切换。
说明:
暂不支持切换至“独立 IP 数”指标。
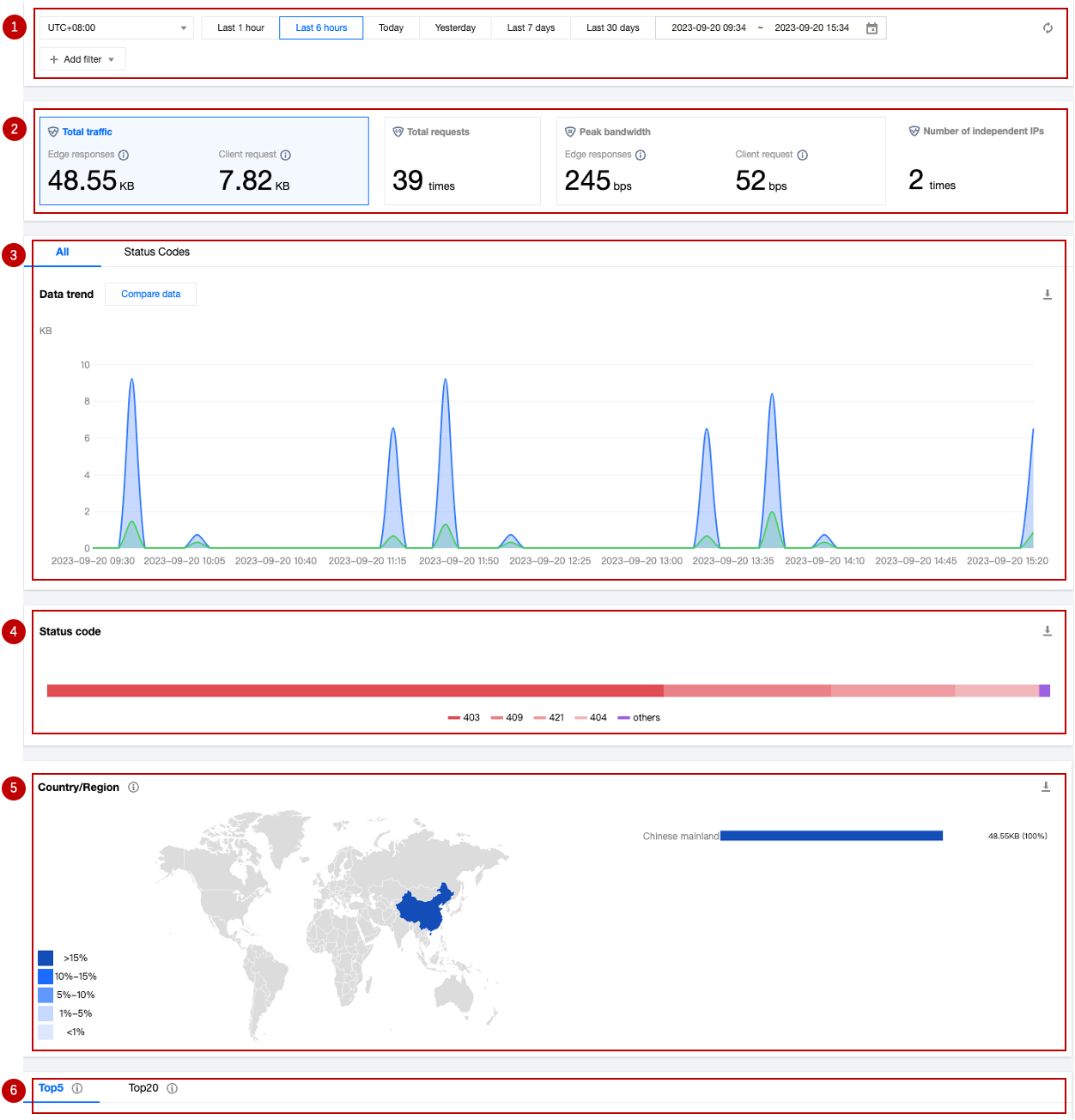
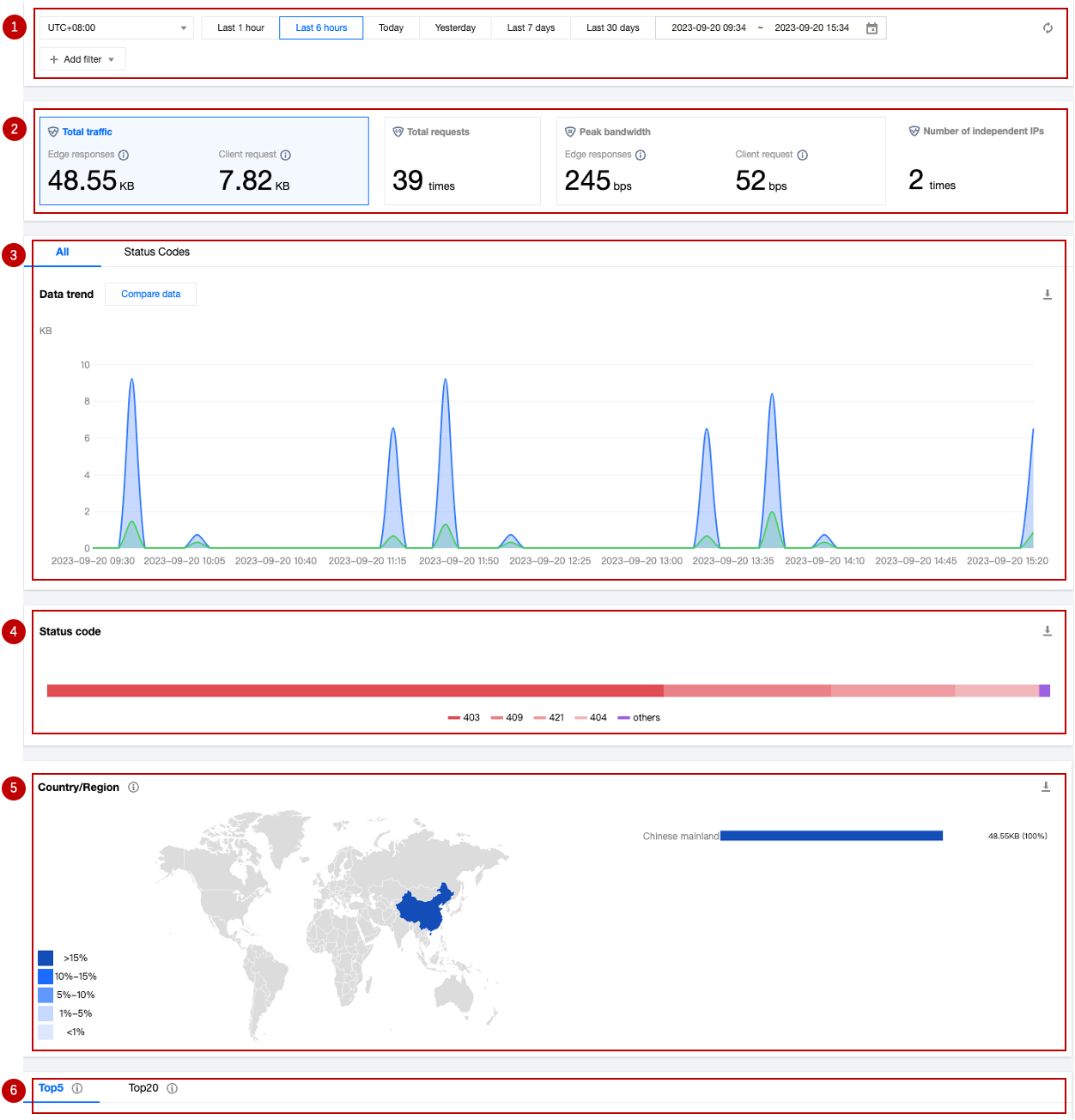
1. 数据筛选与过滤
支持选择数据查询的时间范围,详情请参见 如何修改查询时间范围。
支持按照站点、Hosts、国家/地区、状态码、URL 等维度筛选过滤,详情请参见 如何使用筛选条件。
2. 核心指标
总流量:
EdgeOne 响应流量:经由 EdgeOne 向客户端传输的全部流量之和,即下行流量。
客户端请求流量:EdgeOne 接收到客户端请求的流量之和,即上行流量。
总请求数:EdgeOne 接到来自客户端的请求数。
带宽峰值:
EdgeOne 响应带宽:经由 EdgeOne 向客户端传输的全部带宽的峰值,即下行带宽峰值。
客户端请求带宽:EdgeOne 接收到客户端请求的带宽峰值,即上行带宽峰值。
独立 IP 数:针对客户端 IP 地址进行去重后得到的请求数,可以体现访问业务的 IP 地址数量。
说明:
在不同时间统计颗粒度下,带宽峰值指标的计算方式会有所区别。
1 分钟颗粒度:1 分钟内的总流量 * 8 / 60 秒。
5 分钟颗粒度:5 分钟内的总流量 * 8 / 300 秒。
1 小时颗粒度:所有的 5 分钟颗粒度带宽峰值点中的最大值。
1 天颗粒度:所有的 5 分钟颗粒度带宽峰值点中的最大值。
3. 时间趋势图
全部分页下,展示当前选中的核心指标的时间趋势曲线。
状态码分页下,展示当前选中的核心指标的、分状态码的时间趋势柱状图。
说明:
当核心指标选择带宽峰值时,不支持显示状态码分页数据。
4. 状态码分布
展示当前选中的核心指标在状态码维度上的分布。默认仅展示 Top 4,其他状态码归类为“Others”。
说明:
1. 此处使用的是 EdgeOne 节点响应给客户端的状态码。
2. 当核心指标选择带宽峰值时,不支持显示状态码分布。
5. 国家/地区分布
展示当前选中的核心指标在国家/地区上的分布。
说明:
1. 此处数据以客户端所在国家/地区为准,与计费数据可能有差异,计费数据的大区分布以实际服务用户客户端的 EdgeOne 节点所在区域为准。
2. 由于时延和算法的影响,国家/地区分布仅供参考,建议您以实际日志分析结果为准。
6. TOP 排行
流量分析支持的 TOP 排行维度如下:
Hosts:客户端请求的子域名。
URLs:客户端请求的具体资源路径。
资源类型:客户端请求的资源类型,例如:“.png”“.json”等。
客户端 IP 地址:客户端请求的具体来源 IP 地址。
Referers:客户端请求的 Referer 信息。
客户端设备类型:
设备类型:客户端请求所使用的硬件设备类型,取值有:
TV:电视。
Tablet:平板电脑。
Mobile:手机。
Desktop:电脑。
Other:其他。
浏览器:客户端请求使用的浏览器类型。
操作系统:客户端请求使用的操作系统类型。
说明:
1. TOP 客户端 IP 地址排行仅支持以下筛选项:Host、国家/地区、HTTP 协议版本、TLS 版本、HTTP/HTTPS。
2. 由于时延和算法的影响,TOP 排行数据仅供参考,建议您以实际日志分析结果为准。
3. 当核心指标选择“带宽峰值”时,不支持显示 TOP 排行。
分析示例
场景一:排查访问错误的 URL
场景示例
操作步骤
1. 登录 边缘安全加速平台 EO 控制台,在左侧菜单栏中,单击站点列表,在站点列表内单击您关注的站点,进入站点详情页面。
2. 在站点详情页面,单击数据分析 > 流量分析,进入流量分析页面。
3. 在流量分析页面,单击添加筛选,添加筛选条件
Host=www.example.com,单击确定。

4. 查看状态码分布,观察异常状态码的占比,发现有异常状态码“404”。


5. 查看状态码的分时趋势,例如某几个时段“404”占比较高,可以排查到这段时间的业务访问失败数量高,需要重点关注。
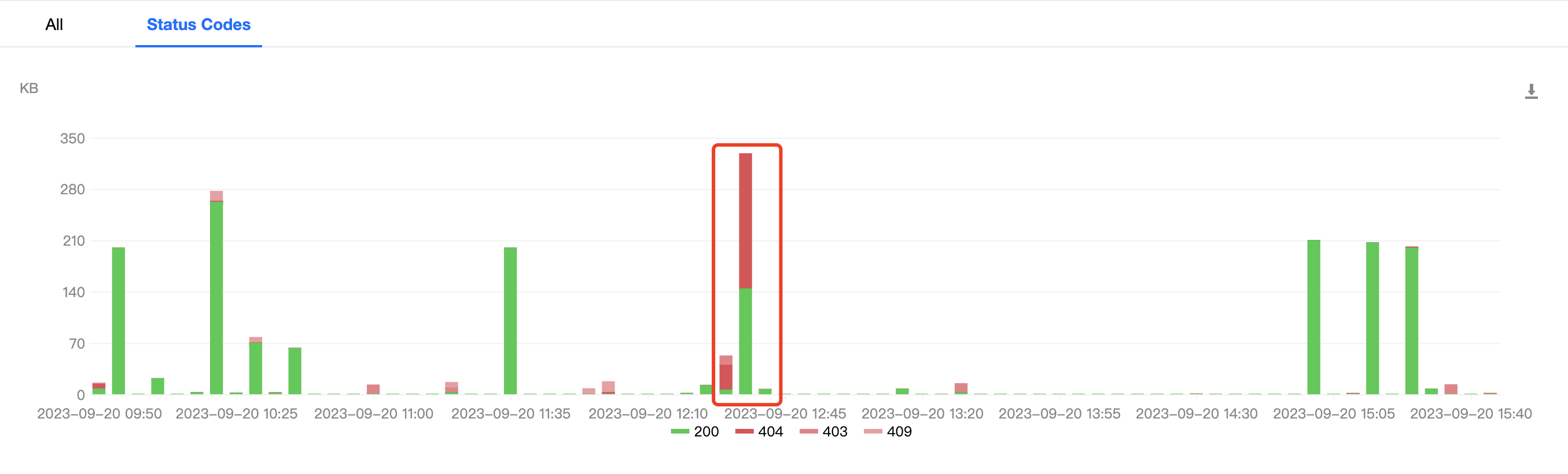
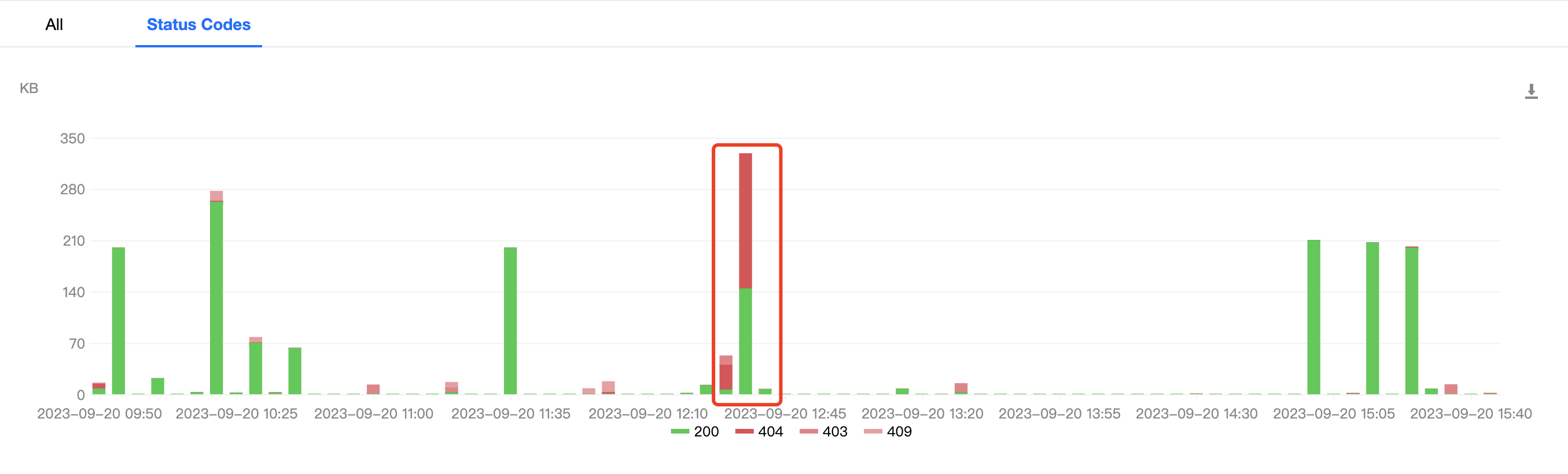
6. 添加筛选条件
状态码=404,通过查看 TOP URL,可以得到具体访问异常的 URL,下一步您可以前往源站排查此 URL 是否存在问题。场景二:监控账号下所有站点的流量走势
场景示例
当您添加多个站点并在 EdgeOne 稳定运行一段时间后,希望在控制台定期巡检所有站点下的流量趋势,您可以参考如下步骤操作。
操作步骤
1. 登录 边缘安全加速平台 EO 控制台 ,在左侧菜单栏中,单击数据分析 > 流量分析,进入多站点聚合的流量分析页面。
2. 查看时间趋势图,观察流量、请求数是否有陡增或陡降,判断整体业务是否正常运行。
3. 单击对比数据,对比最近两天相同时间段的流量曲线,观察业务日环比是否有突增或突降。