Custom Statistical Metrics
Summary of Features
The feature of custom statistical metrics allows users to meet personalized business monitoring needs through flexible configuration. With this feature, users can precisely customize and track key traffic and performance metrics of websites or APIs, gaining deep business insights. EdgeOne pushes user-defined metrics to the Tencent Cloud Observability Platform (TCOP) and enables users to build customized alert policies based on these metrics (for example, monitoring access traffic from specific countries or regions), in order to monitor business status in real-time, promptly detect and respond to potential issues, and ensure business continuity and stability.
Restrictions on Use
Supported Scope of Metrics
Base metrics currently supported are as follows:
L7 access traffic
Total traffic
EdgeOne response traffic
Client request traffic
L7 access bandwidth
Total bandwidth
EdgeOne response bandwidth
Client request bandwidth
L7 access requests
Note:
1. The meanings of base metrics can be found in Metric Analysis.
2. Supported filter conditions can be found in How to Use Filter Conditions.
Description of Data Reporting Delay
In the EdgeOne service, data collection and processing is a complex process involving multiple stages. Specifically, EdgeOne collects log information in real-time from nodes around the world. The system then processes the data carefully based on specific filtering conditions set by users in the feature of custom statistical metrics. The processed data is pushed to the TCOP for further analysis and monitoring by users. As this process covers multiple steps such as data collection, processing, and transmission, there is a certain data processing delay. Currently, the delay from data collection to the final display on the TCOP is approximately 10 minutes. This means that when an alert policy is triggered, the alert notification may be delivered 10-12 minutes after the actual triggering event.
This delay is acceptable for most monitoring scenarios as it does not significantly impact users' grasp of traffic trends and response to abnormal situations. However, for urgent situations requiring immediate response, users may need to consider this delay and adjust their alert policies accordingly to ensure that necessary response measures can be taken in a timely manner.
Plan Support Differences
The feature of custom statistical metrics is available only in the Trial, Standard, and Enterprise editions. For the Trial edition, the quota is limited to 10. For a complete comparison of plan support differences, see the Comparison of EdgeOne Plans.
Feature | Individual Edition | Basic Edition | Standard Edition | Enterprise Edition |
Custom statistical metrics | Not supported | | 100/site | 100/site |
Scenario Examples
Example 1: Monitoring Access Traffic from Specific Countries or Regions
Scenario Description
In a globalized business environment, it is crucial for enterprises to monitor traffic from specific countries or regions and configure alerts. This involves not only a quick response to market dynamics but also continuous assurance of service quality. By using the feature of custom statistical metrics, users can achieve detailed monitoring of traffic in key regions and set up alert mechanisms based on the data to take swift action in case of abnormal traffic.
Directions
Step 1: Creating an EdgeOne Custom Statistical Metric
1. Log in to the Tencent Cloud EdgeOne console, enter Service Overview in the left menu bar, and click the site to be configured under Website Security Acceleration.
2. On the site details page, click Alert Service > Custom Statistical Metrics.
3. On the custom statistical metrics page, click Create Custom Statistical Metric.
4. In the pop-up window, enter the metric name, which supports Chinese characters, letters, digits, and hyphens, with a length of 2 - 120 bytes.
5. Select the base metric "L7 access traffic - EdgeOne response traffic".
6. Set the filter conditions to specify the country/region, such as "Country/Region is not in Chinese mainland". The data preview area will display the data for the past 7 days based on the base metric and filter conditions configured by the user.
7. Click Add to save the configuration. The system will start collecting access data under the above conditions and begin pushing it to the TCOP.
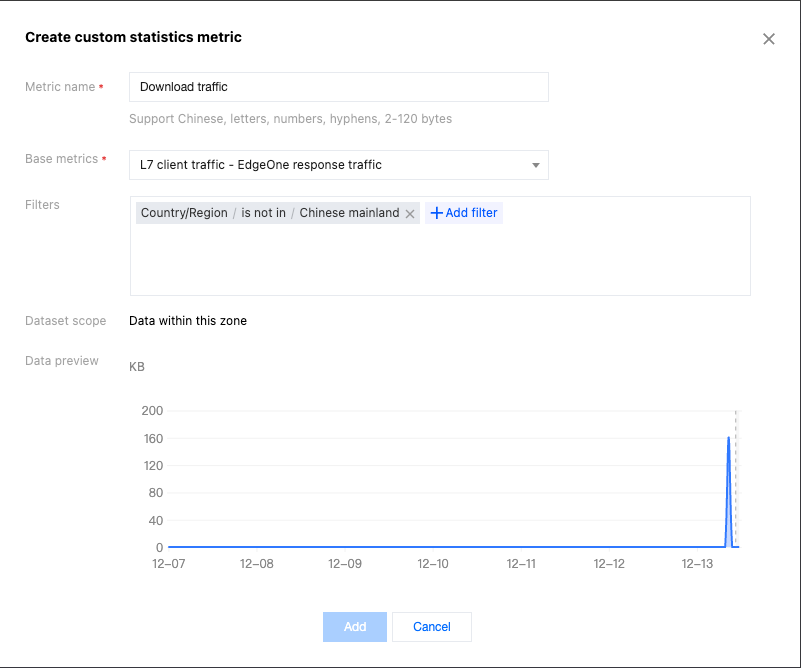
Step 2: Creating an Alarm Policy
1. After creating the custom statistical metric, click Configure Alert Policy in the operation column of the custom statistical metric list. The new page will redirect to Tencent Cloud Observability Platform - Alarm Management - Alarm Configuration - Create Policy, and the corresponding EO custom statistical metric will be automatically selected as the alert object.
2. Enter the alert policy name.
3. Configure alert triggering conditions based on actual business needs.
4. Click Next: Configure Alarm Notification.
4.1 Confirm whether the preset notification template meets expectations. If a custom notification template is needed, see Creating Notification Template.
4.2 After selecting the required notification template, click Complete to save the configuration.
Example 2: Excluding the Impact of Specific User-Agents on Monitoring Alerts
Scenario Description
When website traffic is monitored, it is sometimes necessary to exclude access from certain User-Agents, such as crawlers or testing tools, to avoid the access affecting normal business analysis and alert triggering. By customizing statistical metrics, you can create monitoring metrics that exclude specific User-Agents and configure corresponding alert policies.
Directions
Step 1: Creating an EdgeOne Custom Statistical Metric
1. Log in to the Tencent Cloud EdgeOne console, enter Service Overview in the left menu bar, and click the site to be configured under Website Security Acceleration.
2. On the site details page, click Alert Service > Custom Statistical Metrics.
3. On the custom statistical metrics page, click Create Custom Statistical Metric.
4. In the pop-up window, enter the metric name, which supports Chinese characters, letters, digits, and hyphens, with a length of 2 - 120 bytes.
5. Select the base metric "L7 access requests".
6. Set the filter conditions, such as "User-Agent is not in
tget " and "Status code is in 4xx ". The data preview area will display the data for the past 7 days based on the base metric and filter conditions configured by the user.7. Click Add to save the configuration. The system will start collecting access data under the above conditions and begin pushing it to the TCOP.
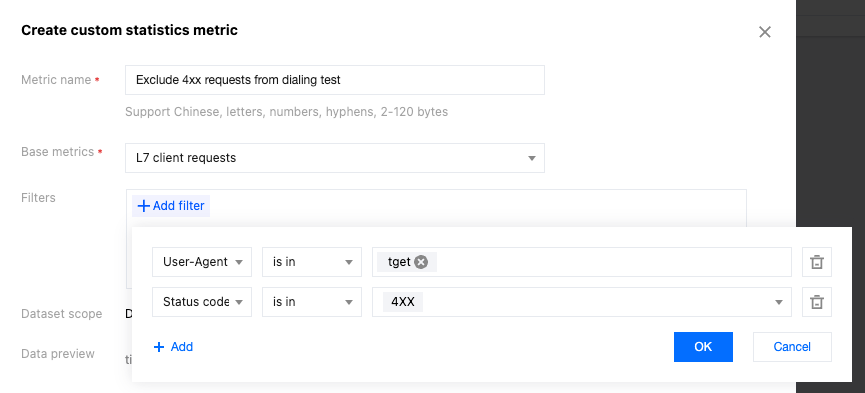
Step 2: Creating an Alarm Policy
1. After creating the custom statistical metric, click Configure Alert Policy in the operation column of the custom statistical metric list. The new page will redirect to Tencent Cloud Observability Platform > Alarm Management > Alarm Configuration > Create Policy, and the corresponding EO custom statistical metric will be automatically selected as the alert object.
2. Enter the alarm policy name.
3. Configure alarm triggering conditions based on actual business needs.
4. Click Next: Configure Alarm Notification.
4.1 Confirm whether the preset notification template meets expectations. If a custom notification template is needed, see Creating Notification Template.
4.2 After selecting the required notification template, click Complete to save the configuration.